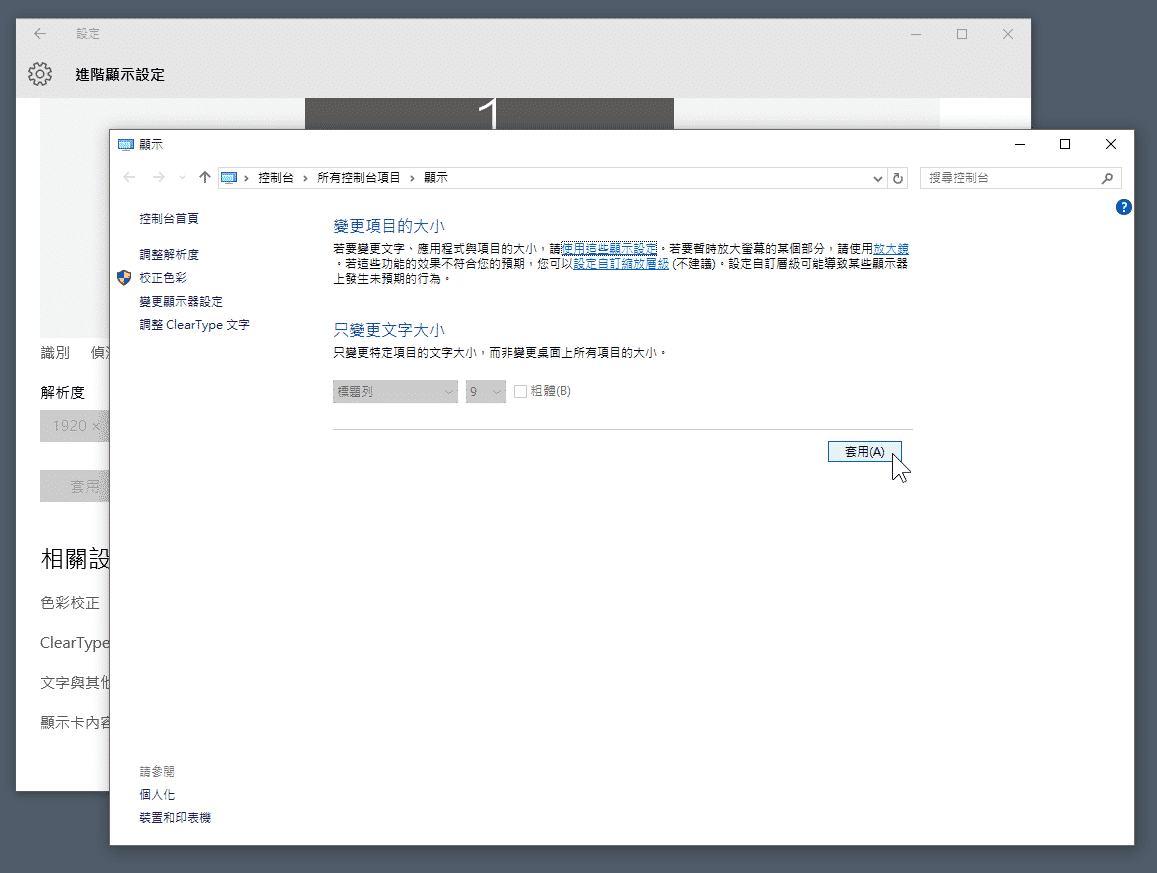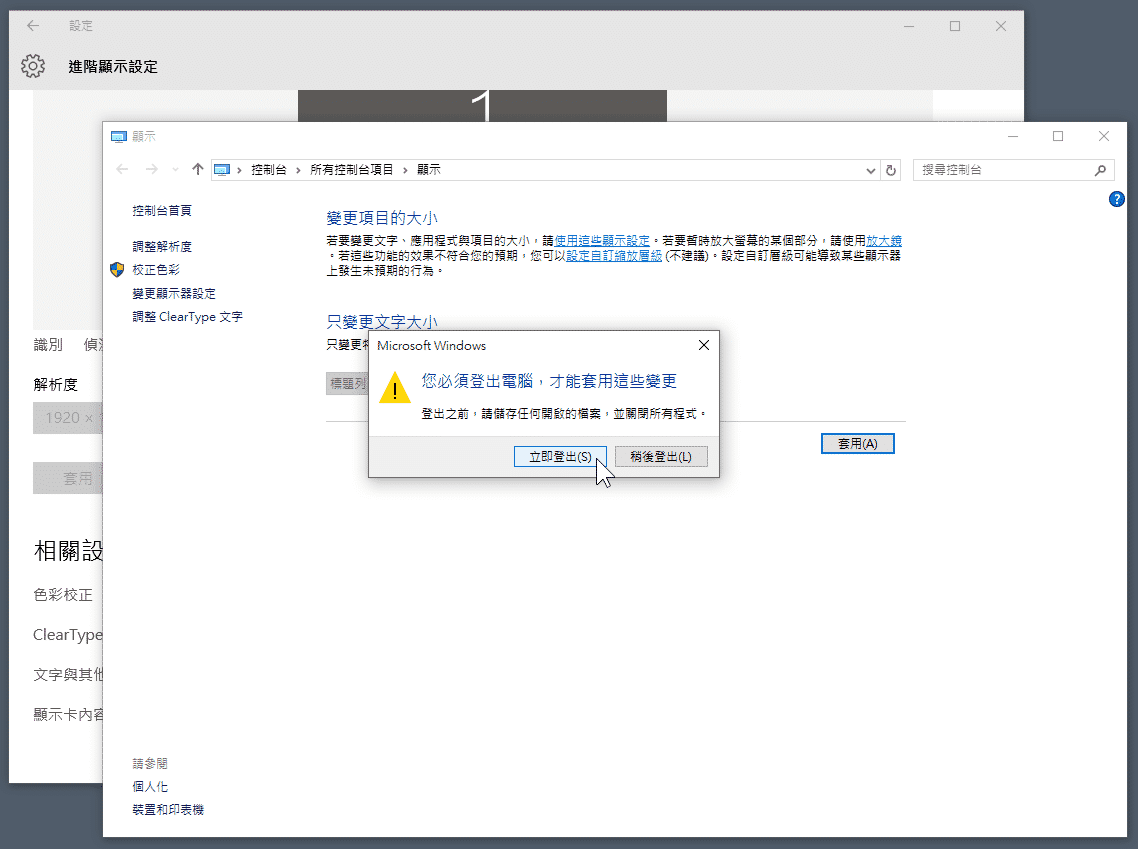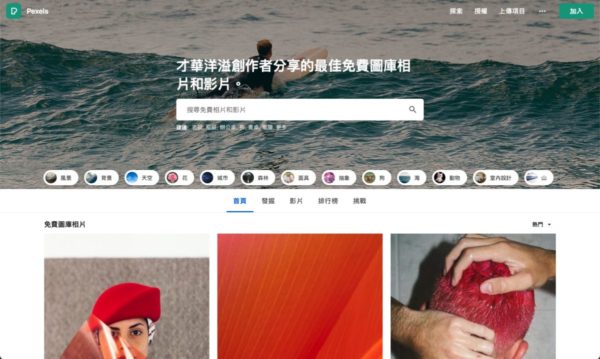相信很多人升級到 Windows 10 之後都會遇到這個問題,在變更文字、應用程式及其他項目的大小選項中只能依系統的比例做選取,然而原本100%的下一階段就直接跳到125%,這時許多人會覺得125%又太大了,瘋人在這裡教大家怎麼將畫面調整成自己喜歡的大小。
目錄
操作教學
步驟一
在「桌面」上點選右鍵,開啟「顯示設定」。
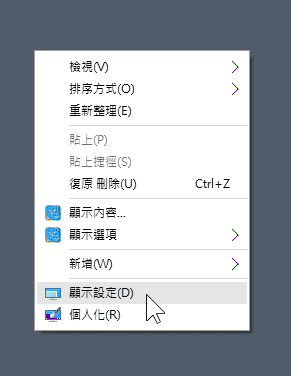
步驟二
進入到自訂您的顯示器畫面,這邊只能依系統的比例去做調整,如果要依自己喜好去做調整的話請點選「進階顯示設定」。
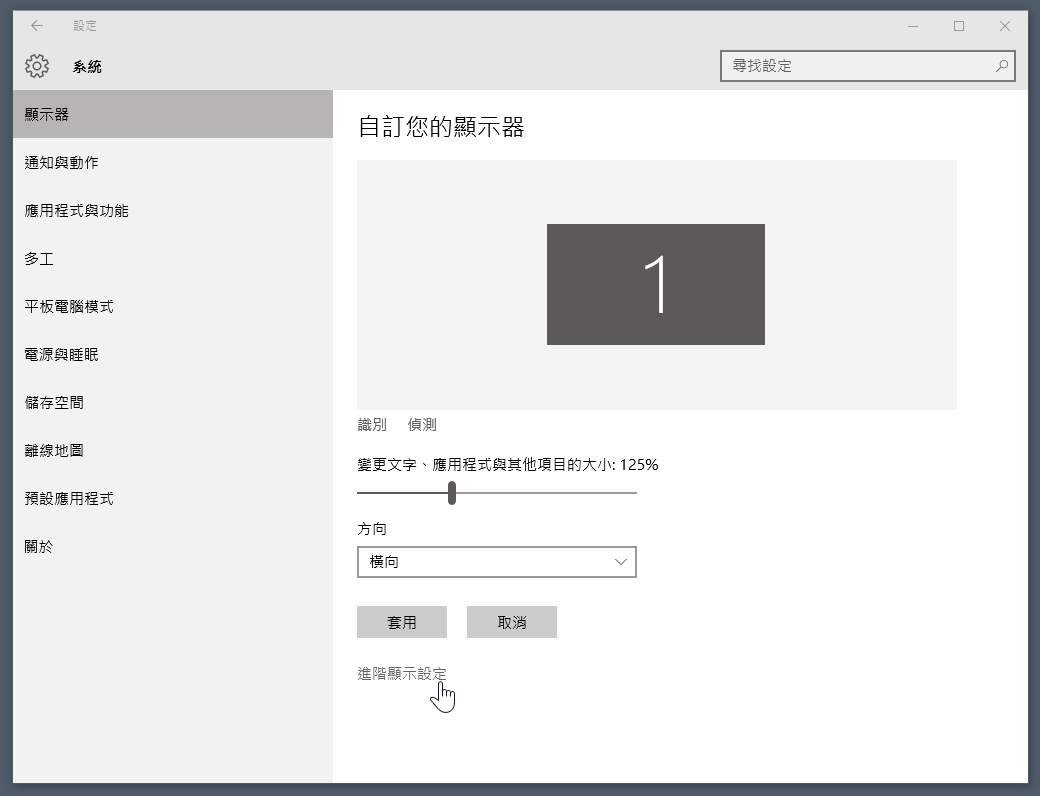
步驟三
進到進階顯示設定後點選下方的「文字與其他項目的進階大小調整」。
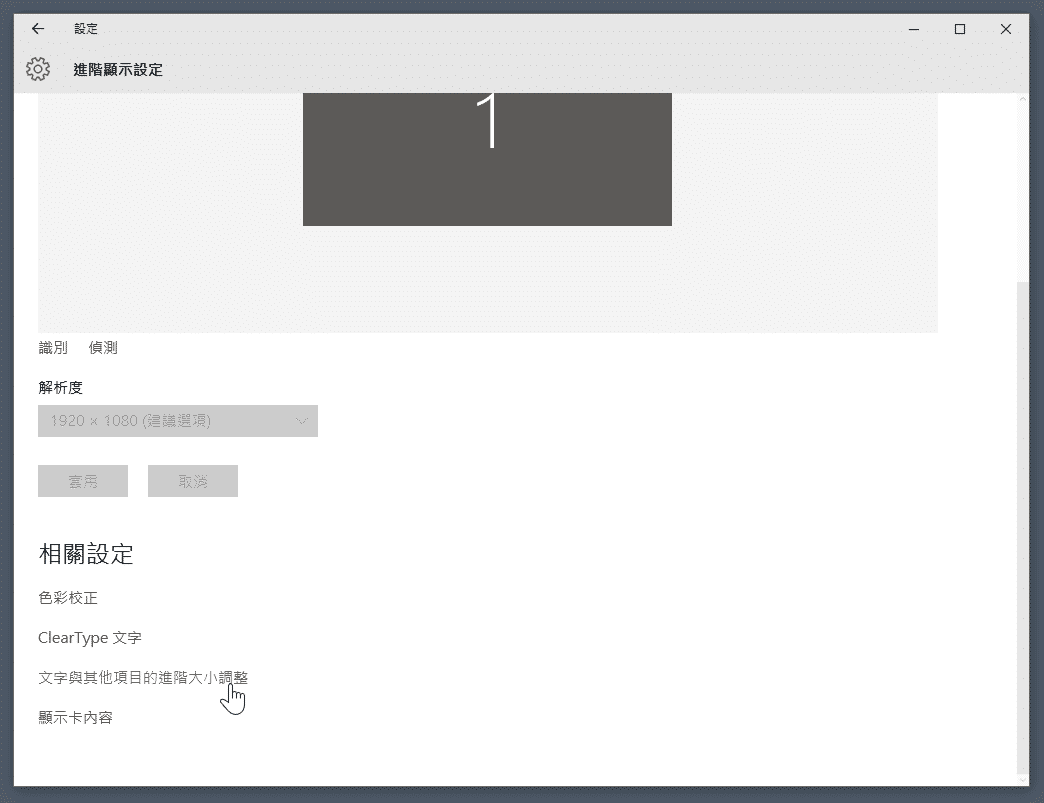
步驟四
這時會進到顯示裡面,再點選「設定自訂縮放層級」。
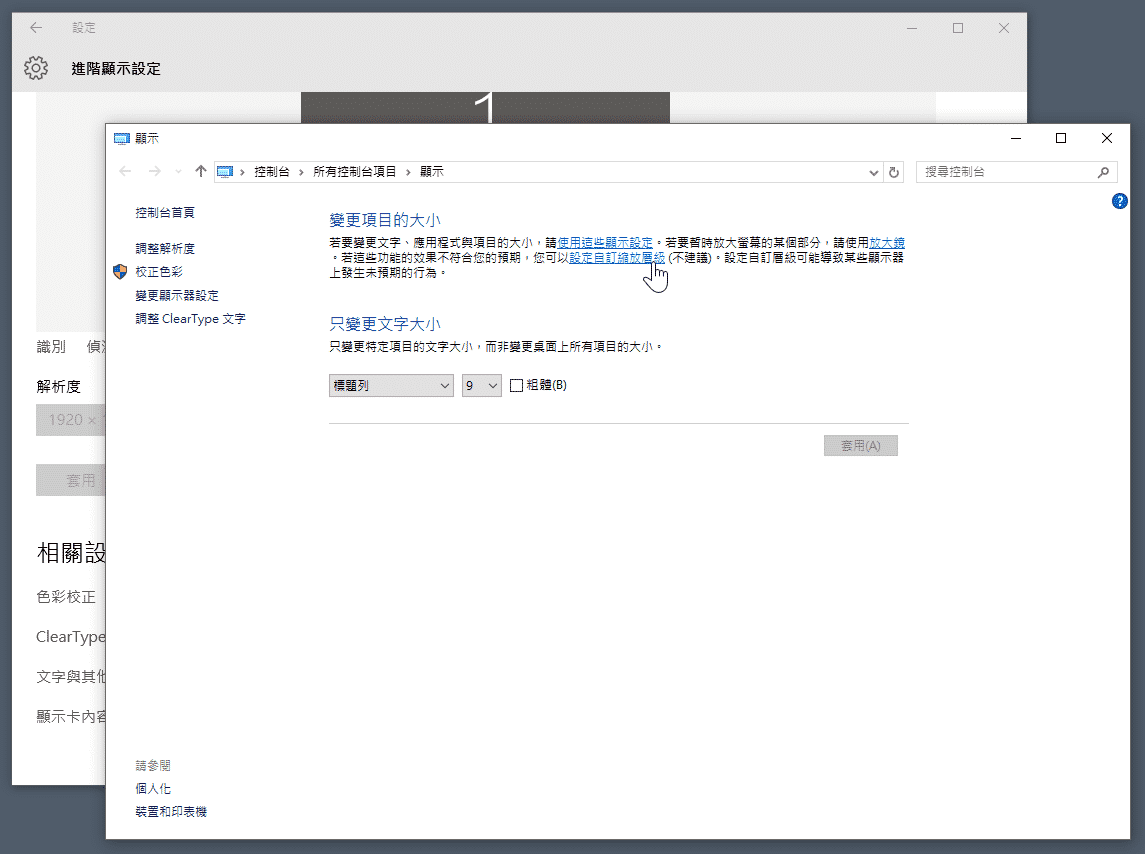
步驟五
在自訂大小調整選項中,在尺規上按住滑鼠左鍵不放左右拖曳,向左拖曳數字會縮小,向右拖曳則是放大,或者直接在輸入框中輸入適合您的文字大小,調整完成後請按下「確定」。
注意:一般建議在100%~125%之間做調整就好,螢幕可能會因為無法支援更大的文字大小,而使畫面出現錯誤。
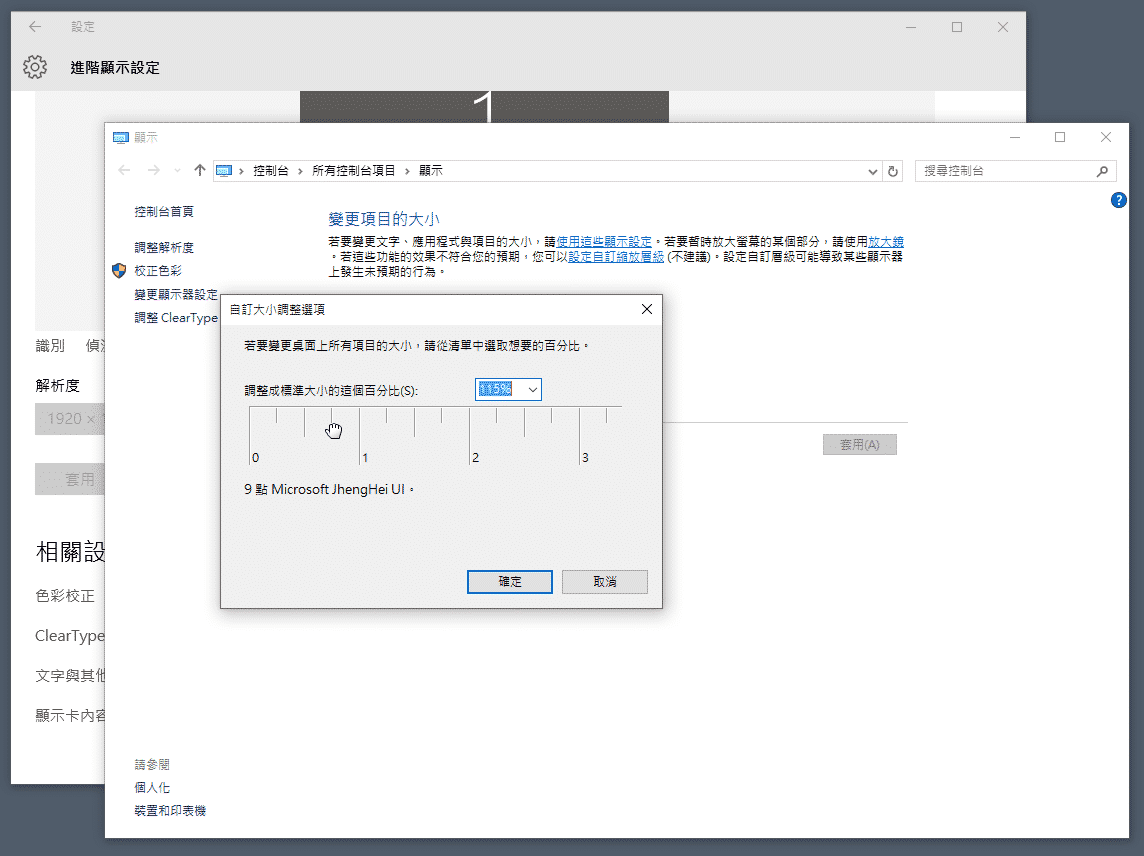
步驟六
點選「套用」後會出現登出的選項,若您正在執行重要的工作請點選「稍後登出」,沒有的話請直接點選「立即登出」,再次登入後就會發現文字大小已經依您的喜好改變完成了。